Windows Vista: Add schedule task
To add daily task, we can set schedule in Windows.
From "Start Menu", select "Control Panel".
In "Control Panel", click "System and Maintenance".
In "System and Maintenance", click "Administrative Tools".
In "Administrative Tools", double click "Computer Management".
Windows will ask Administrative permission. Click "Continue" to allow.
In "Computer Management", section "Actions", click at "Create Task...".
In "Create Task" window, tab "General", put "Name" that you want to call it.
Click at "Triggers" tab and click "New..." button.
In "New Trigger" window, at "Settings" section:
- Select "Daily" option
- Set time that you want to trigger
- Input "Recur every" = 1 to run daily
- Click "OK" buttion
Click at "Actions" tab and click "New..." to creat task.
In "New Action" window, "Settings" section, at "Program/script", input or browse program you want to run. Click "OK".
In "Settings" tab, check "Run task as soon as possible after a scheduled start is missed".
Click "OK" again to finish adding new task.
The task will be added as seen the picture.
From "Start Menu", select "Control Panel".
In "Control Panel", click "System and Maintenance".
In "System and Maintenance", click "Administrative Tools".
In "Administrative Tools", double click "Computer Management".
Windows will ask Administrative permission. Click "Continue" to allow.
In "Computer Management", section "Actions", click at "Create Task...".
In "Create Task" window, tab "General", put "Name" that you want to call it.
Click at "Triggers" tab and click "New..." button.
In "New Trigger" window, at "Settings" section:
- Select "Daily" option
- Set time that you want to trigger
- Input "Recur every" = 1 to run daily
- Click "OK" buttion
Click at "Actions" tab and click "New..." to creat task.
In "New Action" window, "Settings" section, at "Program/script", input or browse program you want to run. Click "OK".
In "Settings" tab, check "Run task as soon as possible after a scheduled start is missed".
Click "OK" again to finish adding new task.
The task will be added as seen the picture.
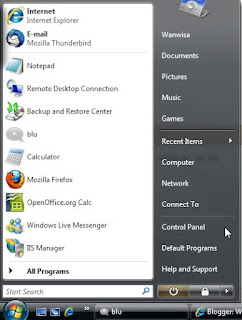















Comments
Post a Comment