Microsoft Project: Add formula into custom field
I need to make report that shows how the delay of task affects the others. So, I save the baseline and shows it in the timeline of Microsoft Project. To be more visible, I want to add the custom field that shows how many days the tasks is delay from the original schedule. Here are the steps to add the calculated custom field.
Environment: Microsoft Project 2010
Reference: http://blog.jackvinson.com/archives/2009/11/05/tech_tip_how_to_show_calendar_day_duration_in_ms_project.html
Environment: Microsoft Project 2010
- First of all, you need to save "Baseline" for the original schedule to compare with the change. Select "Project" tab. Then click at "Set Baseline..." and "Set Baseline...".
- There will be "Set Baseline" pop-up screen. Click at drop down list and select "Baseline". You can choose any Baseline number depends on how many Baseline version you want to save. Click "OK" to save Baseline.
- To show Baseline in Timeline, select "Format" tab. Then, select "Baseline" button and select "Baseline". You can select other choice if you save into other Baseline number. Baseline will be shown in the timeline panel.
- To show the date value in the text panel, right click on the header of the column. Then, select "Insert Column" at the context menu.
- Select the value that you want to show in text panel. In my case, I want to compare the original schedule that I have saved in Baseline. Therefore, I select "Baseline Finish".
- To assign the title name, right click at the header of the column that you added. Select "Field Settings" in the context menu.
- In "Field Settings", add title name that you want into "Title" textbox. If the title is long, you can check and "Header Text Wrapping". Click "OK" button to save the value.
- I added "Finish" column to be side by side with Baseline and revise the new finished date.
- Now, add the calculated field by right click at header of any column and select "Custom Fields" in the context menu.
- Inside "Custom Fields" pop-up screen, Select "Duration" in "Type" drop down list.
- Select "Duration1" in "Field" list. Click at "Formula..." button.
- Another pop-up screen "Formula for
" will be appear. Click at "Function" dropdown button. Select "Microsoft Project" group and then, "ProjDateDiff( date1, date2, calendar )" function.
- The function syntax will appear in text area. Highlight "date1" in the syntax and click "Field" drop down button.
- Select "Date" group, "Baseline Finish" group and then, "Baseline Finish".
- "date1" will be replaced with the selected field name. Highlight "date2" in the syntax and select "Field" drop down button again.
- Click "Field" drop down button, select "Date" group and then, "Finish".
- "date2" will be replaced with the selected field. Delete ", calendar" parameter and then, click "OK" button to save the value.
- Click "OK" button to exit from "Custom Fields" pop-up screen.
- Right click at the header area and select "Insert Column" in the context menu.
- Scroll down until found "Duration1". Select it.
- Right click at the header area of the field at just added. Then, select "Field Settings" in the context menu.
- Assign name in "Title" text box. In this case, I name it like "Amount of changed day". Click "OK" button to save.
- The column that just added will appear and show the different of day between Baseline and the revised plan.
Reference: http://blog.jackvinson.com/archives/2009/11/05/tech_tip_how_to_show_calendar_day_duration_in_ms_project.html
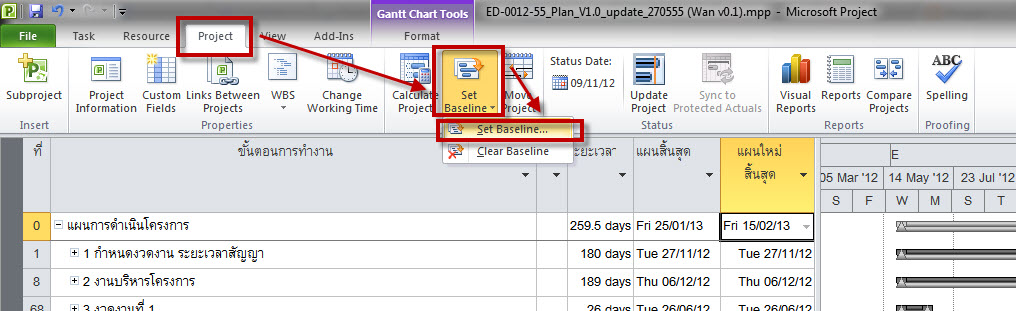

























ReplyDeleteGreat set of tips from the master himself. Excellent ideas. Thanks for Awesome tips Keep it up
Microsoft Project 2021 Crack
Website Auto Traffic Generator Crack