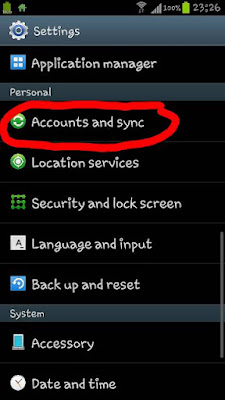Android: Clear the default application

You may have been set default application for your android. To remove the default, please follow these steps. Environment O/S: Android Ice Cream Sandwich version 4.0.4 Device: Samsung Galaxy S III Press "Menu" and then select "Settings". Slide down until you find "Application manager" and select the menu. Select "All" tab. Slide up or down to find the application that had been set as a default application and select it. In my case, I select "Chrome". In the "Launch by default" section, if the application have been set as a default, the "Clear defaults" button will be active". Please "Clear defaults" button. Next time, it will pop-up the program for you to select. Reference: http://www.transformerforums.com/forum/transformer-prime-help/19999-changing-default-applications.html