Microsoft Word: Split document to view side by side
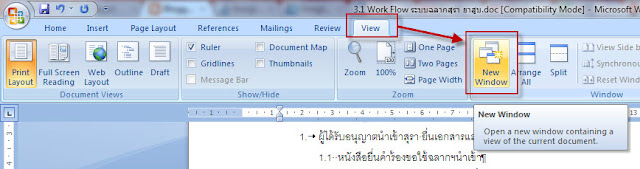
Sometimes, you want to view the document in the other page without moving from your current position. Microsoft Word provides the function "Split" in "View" menu but it's horizontal alignment. The monitor nowadays is more wide. So, it's more comfortable to view and compare document vertically. Again, unfortunately, Microsoft Word doesn't provide shortcut function to do such a thing. And without having to save as the document into another copy, here I write the steps to do: - From "View" menu, select "New Window". It will open the same document in new window. - The new document will be titled as "2" and the original one will be titled as "1". Click menu "View" and then click "View Side by Side". - The windows will be aligned vertically. And if you don't want to make it synchronize with scroll up and down both document, you can click at "Synchronous Scrolling" to disa...

